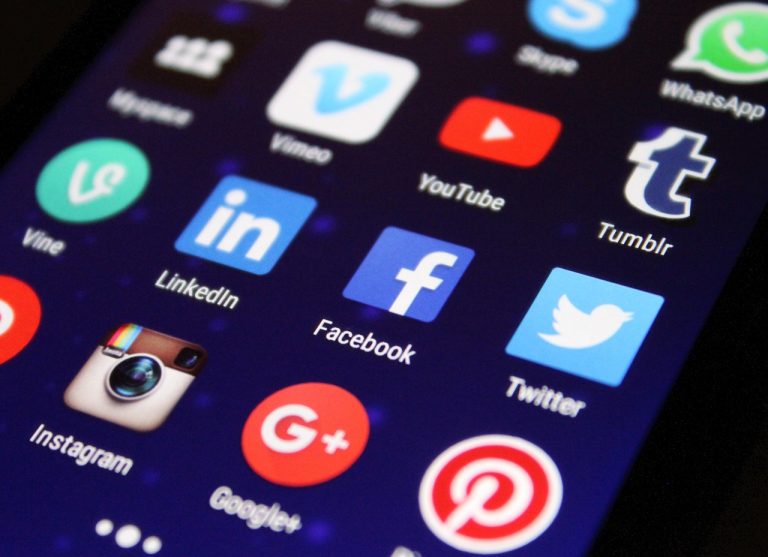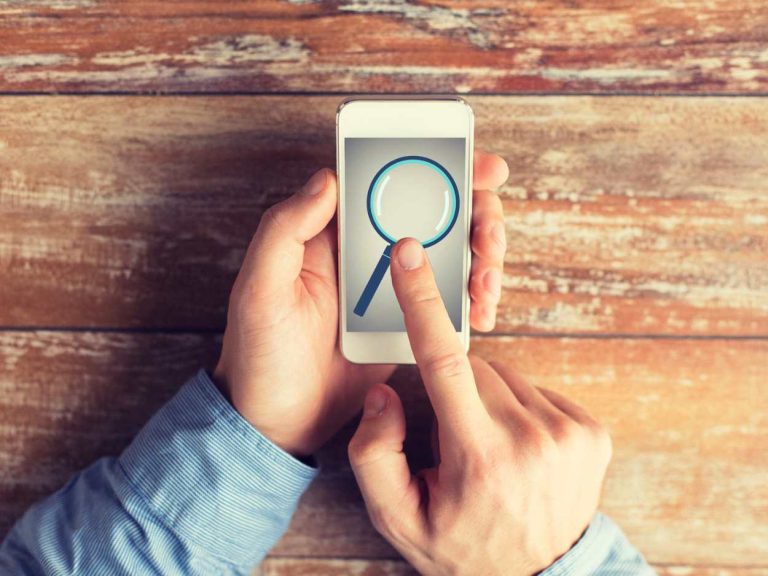Do you know what is a boot drive, why you need it, or how to create one? Let’s learn it here with the most precise and easy-to-understand with details.
So, a boot drive is a drive that contains an OS (operating system).
For example, HDDs, SSDs, External Drives, and USB flash drives are all boot drives that you need to startup a computer with the important instructions for smooth functioning.
To create a windows 10 boot drive, you need to install and use the Microsoft media creation tool.
By following the steps there one by one while plugging in your USB drive to the computer, you can create your Windows Bootable USB.

How To Create Windows Bootable USB?
To create the Windows bootable USB, download and open Microsoft’s Media Creation Tool.
After accepting the terms and conditions, click on “Create an installation media for another PC” and follow the steps.
After that, click next and make sure that the USB Flash Drive is selected. Insert a USB Drive into your PC/laptop and click next.
From the given options, choose the right USB drive, click next, and let Microsoft do the rest to create a bootable USB.
What Tool Creates UEFI Bootable USB?
The best option to create the UEFI bootable USB is to use the Rufus tool.
Rufus is basically an open-source program that supports creating EUFI bootable USB drives with easy-to-follow steps.
The best thing about it is that you don’t need to pay any fee to use it for creating a UEFI bootable USB.
Also, it doesn’t require any expert skills or technical knowledge to create a bootable USB drive.

5 Free Tools To Create USB Boot Drives For Windows
Are you struggling with picking up the free and best tool to create a USB boot drive for Windows?
Don’t worry! Here are the 5 Free Tools To Create USB Boot Drives For Windows.
01. Rufus
“Quick and Effortless Bootable USB Creation For Windows”
Rufus is such an outstanding software program that you can use to format as well as create USB flash drives that are bootable.
USB keys and memory sticks are the most common examples of it.
Supported Files
Rufus supports several bootable files such as .iso files for Windows and NTFS files to format the USB drives.
Key Features
Here are the following key features of Rufus:
- Helps in creating multiple bootable USB flash drives for Windows.
- It is easy to set up and easy to use.
- Very portable and offers fast formatting options
- It supports a wide range of languages.
Official Link
02. UNetbootin
“Cross Platform Bootable Live USB Drive Creation For Windows, MacOS, and Linux”
UNetbootin is a short form of Universal Netboot Installer that helps in creating bootable USB flash drives to install operating systems.
Supported Files
The best thing about UNetbootin is that it is cross-platform and supports a variety of files. You can easily use it for Windows, MacOS, and Linux operating systems.
Key Features
UNetbootin comes with the following key features.
- It is cross-platform and works effectively with different operating systems.
- This is open-source software for creating bootable USB drives.
- It’s compatible with all kinds of USB storage devices e.g. external hard drives.
- You can use it to create bootable USB for macOS or other operating systems.
03. WinUSB
“Super Easy and Portable Multiboot USB Creator Without Formatting”
WinUSB is one of the easiest, most portable, and multiboot USB creators with any ISO or DVD with different versions of Windows.
The most surprising fact about WinUSB is that it allows you to create a multiboot USB drive without any formatting in many cases.
Supported Files
It supports Windows 7, Windows 8, Windows 10, and Windows 11 without formatting. It also fully supports BIOS and UEFI for NTFS or FAT32 USB flash drives.
Key Features
- It is a multiboot USB
- Simple and easiest to use.
- The most portable application.
- It proceeds without formatting your flash drive.
04. Ventoy
“100% Open Source, Simplest, and Fastest Bootable USB Creation”
Ventoy is a 100% open source easy-to-use tool for bootable USB drive creation for a number of files e.g. ISO, EFI, or IMG files, etc.
Ventoy doesn’t require you to format the disk again and again but allows you to boot the files directly.
Supported Files
Ventoy’s supported files include ISO, WIM, IMG, VHD(x), and EFI.
Key Features
- Easiest, fastest, and simplest to use tool
- 100% open source
- Supports multiple file formats and also auto installation of Windows.
- It also supports multiple types of operating systems and 1100+ ISO files.
- Supports ISO files that are even greater than 4GB.
- Password protection is also supported.
Official Link
https://www.ventoy.net/en/index.html
05. Etcher
“Flawless Experience To Flash OS Images To USB Drives and SD Cards”
Etcher is a flawless and effortless app to flash OS images to USB drives and also SD cards without any issues.
The flash with etcher feature allows all the users to easily flash their operating systems using this app.
From the bootable ISOs, it allows users to easily create USB installation media.
Supported Files
The supported files by Etcher include Windows, Mac, and Linux.
Key Features
- Etcher is an open-source tool.
- It assures of validated flashing
- Comes with a 3-step intuitive flashing image process for a wonderful experience.
- It’s a cross-platform that is compatible with multiple operating systems such as Windows, Linux, or Mac.
Official Link
Which is Better Rufus Or BalenaEtcher?
In general, both the Rufus and balenaEtcher come with their own specific features and pros for creating bootable USB drives.
However, Rufus is more widely used to boot external drives than the balenaEtcher because of its rich number of mind-blowing features/options.
Rufus is a safer option without particular data loss risks than Etcher. However, Etcher is also compatible with Mac and Linux while Rufus supports Windows only.

What is a Boot Drive?
A boot drive is a drive in which an operating system is installed or a drive that contains the operating system (OS).
A boot drive is not specifically a hard drive but it can also be an SSD (Solid State Drive) or a USB.
A boot drive is very important because it contains all those necessary instructions that are required for a computer to start up.
How To Change Boot Drive Windows 10?
Are you curious to know how to change boot drive windows 10? There are two ways to do it.
In the first method, you can clean install the operating system to a new HDD or SSD and then change the operating system drive.
In the second method, you change the system disk by transferring or migrating your device operating system (OS) to HDD or SSD.
How To Use Windows 10 Media Creation Tool?
On your laptop/computer, first, download the windows 10 media creation tool directly from the Microsoft website.
Then, open the Windows 10 media creation tool and click on “Create Installation Media for Another PC”.
After that, complete the next steps such as agreeing to the license, choosing the edition, etc.
Upon clicking on the next button, you will click on USB Flash Drive and follow further steps until this tool starts downloading/installing Windows 10.
Final Thoughts
Creating USB boot drives for Windows is no longer a difficult task because of the availability of some best tools.
For your ease, this article presents 5 free tools to create a USB boot drive for Windows such as Rufus, Etcher, Ventoy, WinUSB, etc.
All of them come with their specific features, options, and details about how to use them, etc.
By using any one of these tools, you can easily create and enjoy the process of creating as many USB boot drives as you want.