How To Take A Screenshot of An Entire Webpage?
There are different ways to take a screenshot of an entire webpage on different devices. For instance,
Windows 10 have a built-in feature that allows you to screenshot the entire webpage.
Whereas, it’s done differently on Mac. But, the point to ponder is why you need a screenshot of the whole webpage.
Consider that you need to save a copy of the webpage so that you can use it offline. Or, you’re a web designer and want to test the layout of a webpage.
Wouldn’t taking a lot of screenshots and then arranging them at last be hectic? Thus, taking a screenshot of an entire webpage saves you from all this.
This article explores diverse methods to screenshot the whole webpage on different devices.
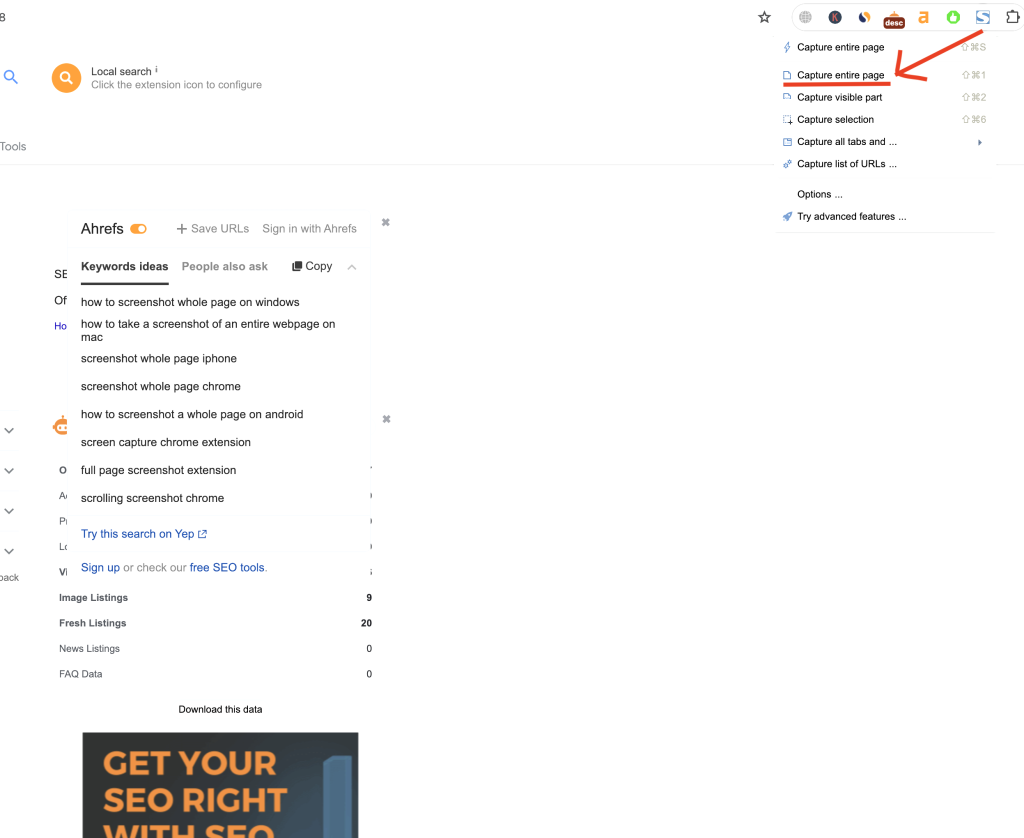
How To Take A Screenshot of An Entire Webpage Mac?
You can easily capture the whole webpage on Mac without having to scroll down. Simply follow the steps mentioned below to screenshot the entire screen on Mac:
- Go to the webpage that you wish to take a screenshot of.
- Adjust its size, meaning, see if zooming in suits you or zooming out. Adjust it in a way which fits your screen and looks convenient to you.
- Now, press Command + Shift + 5. It will open the Screenshot tool on Mac.
- The Mac will start creating a scrolling screenshot for you.
- This screenshot will be saved as an image file in the location you specify to save it.
How To Take A Screenshot of An Entire Webpage on iPhone?
Screenshotting an entire webpage on an iPhone is not a difficult task, nor does it require a lot of time.
You can entirely screenshot any webpage you want on your iPhone by simply following the steps mentioned below:
- Open the Safari browser and go to the webpage that you want to entirely save offline.
- Now, press the volume up button + power button concurrently to capture a screenshot.
- A preview image of the screenshot will float at the bottom left of your iPhone screen. Tap it.
- Once you tap it, an editing screen will appear on your iPhone. Here you can edit the screenshot (like marking it up, cropping, etc.).
- Now, you get two options to choose from after editing your screenshot. If you see the top of your image, you’ll find two options: “Screen” and “Full Page”. The default option is set to “Screen”. But, you have to select “Full Page” to capture an entire webpage screenshot. (Please add a screenshot here).
- When you select “Full Page”, you’ll see a slider on the right side of the screen. Drag this slider down along the length of the entire webpage. Your screenshot will be captured and you can save it in a PDF format on your iPhone. (Please add a screenshot here).
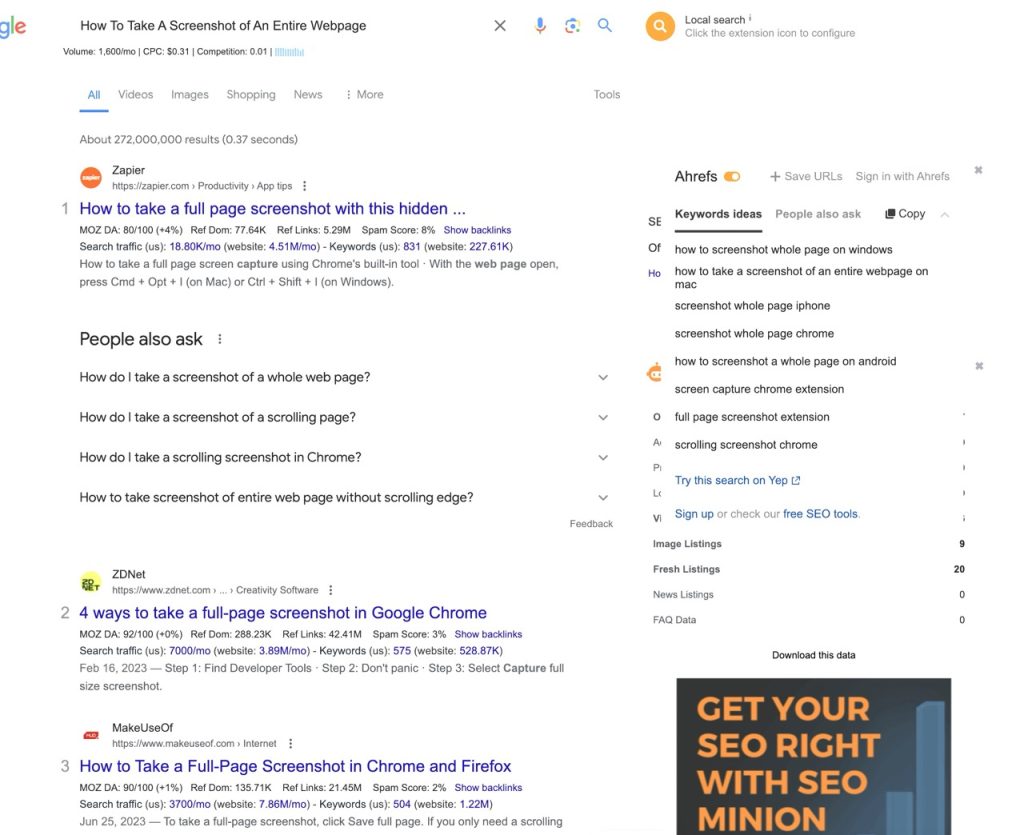
How To Take A Screenshot of An Entire Webpage?
There are several ways of capturing a full-sized screenshot of an entire webpage. A few good, easy, and workable ways are listed below:
Method 1: Using The Developer Tools
It’s the most convenient method to entirely screenshot a webpage. It’s the built-in feature of Google Chrome.
First, open the webpage you desire to capture. Then, you can quickly open the Developer Tools by pressing Shift+Ctrl+I.
Then, open the command menu by pressing Shift+Ctrl+P. After this, type “screenshot” in the search bar in front of “Run”. Select “Capture Full Size Screenshot” and you are all set.
Method 2: Saving As PDF
You can also save an entire webpage in a PDF format for offline use. Simply go to the webpage and press Ctrl+P.
The print screen will open. Select “Save as PDF” from the dropdown menu of the “Destination”. A PDF of the entire webpage will be saved in your Downloads folder.
You must know that the page formatting can be distorted if you use this method.
Method 3: Buying a Professional Tool
If you want customized and best-quality full-sized screenshots, you better purchase a professional tool for it.
There are professional tools for capturing screenshots of full-length webpages that can fulfil your complicated requirements regarding full-sized screenshots.
SnagIt is one such recommended professional tool.
Method 4: Using a Browser Extension
Another recommended and reliable option to take a screenshot of an entire webpage is installing a browser extension, such as GoFullPage.
Though this extension doesn’t provide you with editing tools, it’s a simple way to take a full-sized screenshot.
Method 5: Using PrtSc Key
This method is the same as saving a full-sized screenshot in a pdf format.
But, using PrtScn lets you take a screenshot of an entire webpage on any browser, not just Google Chrome. Simply press Alt+Windows+PrtScn to take the screenshot.
Be advised that PrtSc key only captures the visible data on the screen. If the webpage you are viewing has more data which needs scrolling, then PrtSc button will not be enough for you.
How Do I Take a Screenshot of a Whole Web Page in Windows 11?
If you use Windows 11 and wondering how to take a screenshot of an entire webpage, you can use Microsoft Edge to do this.
You simply have to launch the Microsoft Edge, visit your desired webpage, click the three-dots button, and select “Web Capture” from its dropdown menu.
Then, select “Capture Full Page”. Your screenshot will be taken. You can scroll it down to check the content and edit it the way you want before saving it.
How Do You Snip a Whole Page With Snipping Tool?
It’s pretty simple to capture a whole page that’s in front of you with a snipping tool. Simply press Shift + Windows logo key + S.
Your screen will go dim and you can drag the cursor to select the area of the screenshot.
However, capturing the entire webpage (including what’s not visible on your screen) through the basic Snipping Tool requires effort.
You have to snip the entire page in pieces and then put them together through Snip & Sketch.
How To Take Screenshot of Entire Web Page Without Scrolling Edge?
Microsoft Edge’s built-in Developer Tools can take screenshots of the entire webpage without scrolling. Just open the Microsoft Edge and go to your desired webpage.
Now open the Developer Tools by pressing Ctrl + Shift + I. Then open the command menu by pressing Ctrl + Shift + P.
In the Command Menu, type “screenshot”, and then select “Capture Full Size Screenshot”. The screenshot will be taken.
How Do I Save a Web Page As a Picture?
Google Chrome’s built-in feature can help you there. Press Shift + Ctrl + I, and after that, press Shift + Ctrl + P.
After this, you’ll see a search bar on your screen. Type “screenshot” in it and then select “Capture Full Size Screenshot”.
You will see a full-sized screenshot of the entire webpage saved as a picture in your Downloads folder.
Frequently Asked Questions
How Do I Take a Screenshot of An Entire Web Page?
You can use Google’s built-in Developer Tools to take a screenshot of an entire webpage.
Or, you can also use reliable browser extensions for that.
Moreover, if you want excellent full-sized screenshots, you can use professional tools for that.
How Do You Take a Screenshot of a Scrolling Page?
Methods of taking screenshots of scrolling pages differ from device to device. Like, on Mac you need to press Command + Shift + 5.
Whereas, on an iPhone, you need to press the volume up + power button simultaneously and then choose from two options: Screenshot or Full Page.
How Do I Take a Scrolling Screenshot in Chrome?
You can easily take a scrolling screenshot in Chrome by using its built-in feature called Developer Tools.
You need to type screenshot and then select capture full-size screenshot.
How Do I Save An Entire Web Page As a Picture?
You can save an entire webpage as a picture via professional tools or browser extensions.
Or, you can use Developer Tools as well to capture a full-length screenshot.
What is The Shortcut Key To Take a Screenshot of The Current Page?
It mainly depends upon which type of device you’re trying to take a screenshot on.
However, on Windows, you can quickly take a screenshot of the current page by pressing Shift + Windows Key + S.
It will open the snipping tool and you can capture the screenshot the way you want.
How Do I Take a Screenshot of a Whole Page in Windows 10?
For screenshotting a whole page in Windows 10 you can use Google’s built-in Developer Tools. You can also use a Snipping Tool or Snip & Sketch.
Final Thoughts
If you have been pondering on how to take a screenshot of an entire webpage lately, there are various methods to perform this task.
You can take simple full-sized screenshots if you go for the quick methods.
However, if you want pro-looking full-length screenshots, there are professional tools for it.
