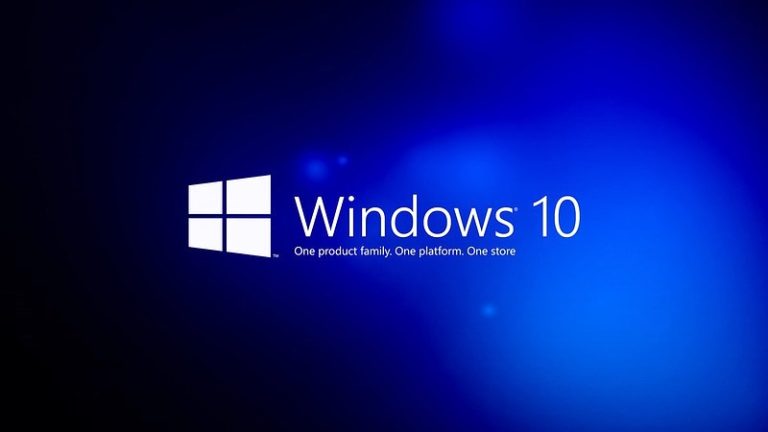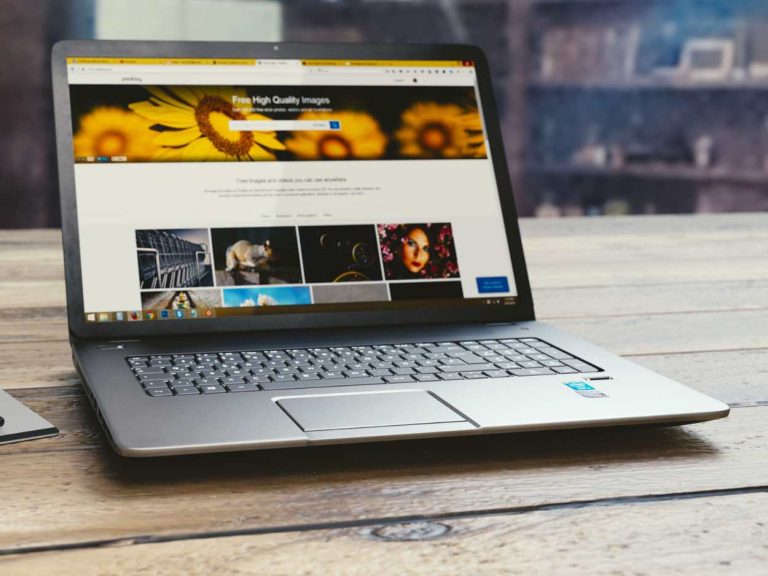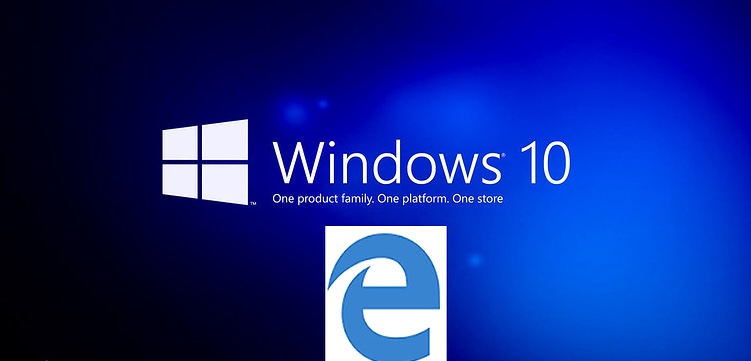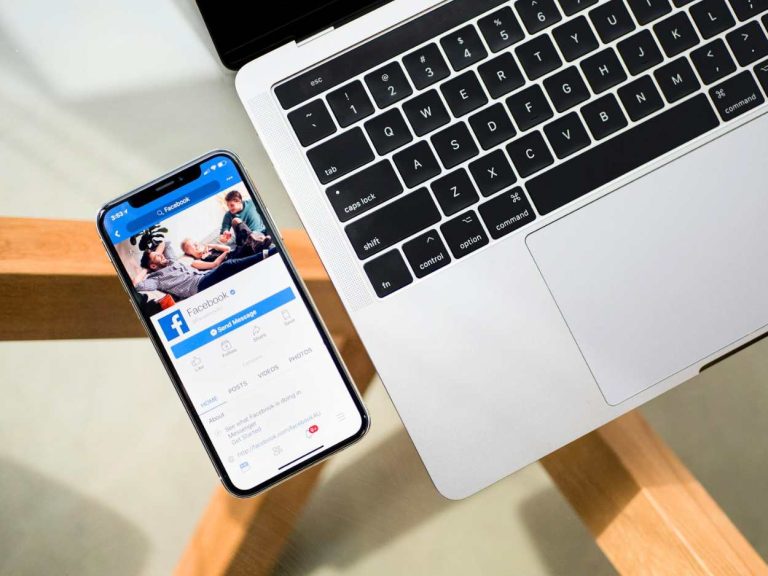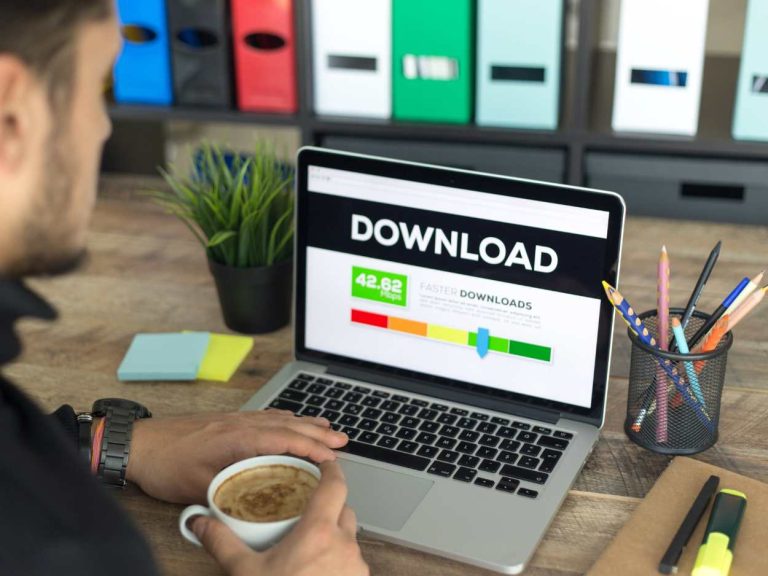How to Transfer Video From PC to iPhone?
To transfer a video from PC to iPhone there is a plethora of options ranging from iTunes and iCloud to Email, dropbox, USB cable, Google Drive, and more.
The one you should prefer depends on the ease of use, speed, file formats, and data safety. The aim should be to transfer the files, safely, quickly, and easily.
Can You Transfer Files From PC To iPhone Using Bluetooth?
Yes, you can do so using the Nearby Sharing option.
- In the “settings” on your PC, click “systems”> “shared experiences” tab.
- Make sure that the “nearby Sharing” option is on. Moreover, your iPhone’s Bluetooth must be turned on as well.
- Go to the files on your PC that you need to send to your iPhone. Right click and select the “share” option followed by “nearby sharing”
- Select your iPhone from the list that appears and the sharing will be done.
5 Methods To Transfer Videos From PC To iPhone
There are a number of ways in which you can transfer files of different formats from your PC to iPhone. The best thing about these methods is that they are free and quick.
Ranging from a traditional USB transfer to the iCloud or Dropbox file transfer, you can select the one that seems convenient to you,
Let’s explore 5 of the most commonly used methods to transfer videos from PC to iPhone. Here is your comprehensive step by step guide to each one of those.
Method 1: iTunes
Using iTunes for file transfer between PC and iPhone is one of the most common practices among Apple users for seamless file transfer.
It supports almost every file format and once you have understood the process, it seems easy and hassle free. Here is a guide on how to transfer files using iTunes.
- Start by installing iTunes on your PC if you haven’t done that already.
- Now connect your device with computer by using a USB cable or through wireless sync.
- In the iTunes app on your computer, hit the device button on the top left corner and select “file sharing”.
- From the list that appears, choose the app where you want to send the file on your device.
- Finally, hit add and select the file that you want to send to your phone and hit add again. The file has been sent to your device and saved in the folder you selected. Now you can access the transferred file on your device.
Method 2: iCloud Drive
iCloud Drive is one of the most preferred methods of transferring videos from PC to iPhone because of the data safety and easy accessibility it offers.
Here is how you can use this method to transfer files.
- Sign in to iCloud.com in your PC’s browser using your Apple ID.
- Go to “iCloud Drive”.
- Select the “upload” option and choose the file to be transferred to your device.
- Go to “settings” in your iPhone and hit your name, then go to “iCloud” followed by “iCloud Drive”
- Finally. Open the “files” app and click “browse”. Now select “iCloud Drive” and the video transfer will be done.
Method 3: Email
This is another, relatively simpler and quick way to transfer videos from PC to iPhone.
However, it requires using two different email IDs, one on the PC and another different one on your iPhone. Let’s see how you can use email to transfer files from PC to iPhone.
- Once you have signed in to your email account on your PC, select the files to be sent to your device.
- Attach these files to your email and send them to your other email account which you will be using on your device. If you do not have another email account, you will need to make one to use it on your iPhone.
- Now sign in to your second email account from your iPhone and check your inbox. You can now download and save the attachments you sent from your PC on your iPhone.
Note: Video file size must be within the email attachment limit. For example, Gmail allows up to 25MB of attachments per email.
Method 4: USB Cable
This is the traditional method of file transfer and it follows a few simple steps. However, unlike most other methods, one obvious drawback is that this method requires you to use a cable.
- Connect your PC and your iPhone using a USB cable. And setup your iPhone as instructed to make sure all the folders from your phone are visible on your computer.
- Now simply select the videos to be moved from your PC to iPhone and copy and paste them into the desired folder in your device through file explorer.
- You can now access these transferred files on your iPhone.
Method 5: Dropbox
Here comes another convenient method to transfer videos from PC to iPhone.
Dropbox works the same way as iCloud providing the ability to transfer and access files from anywhere without using a cable.
Let’s have a look at the process of transferring files through Dropbox.
- If you haven’t already signed up for Dropbox account, first do so. Now sign in to your Dropbox account on PC by visiting dropbox.com.
- Now upload the files from your PC which you want to make available on your iPhone.
- On your iPhone, install the Dropbox app if you haven’t done so.
- Sign in to your Dropbox account through your iPhone and you can see all the uploaded files there.
- From there you can easily download your files to your iPhone whether these are movies, audios, documents etc.
How Do I Transfer Files From My Computer To My iPhone Wirelessly?
There are numerous ways to transfer files from computer to iPhone wirelessly. For example, some of the most relied upon methods include file transfer through Dropbox, iCloud, and Email.
Moreover, you can even transfer files between iPhone and computer by using Bluetooth. Besides, even using iTunes doesn’t necessarily require a cable.
You can connect your PC and iPhone using wireless syncing and then transfer files using iTunes.
Comparison of 5 Methods To Transfer Video Files From PC To iPhone
| Method | Pros | Cons |
| iCloud | easy accessibility and data safety. | requires an internet connection. |
| Dropbox | easy accessibility and data safety. | Limited storage space.requires an internet connection. |
| Easy, Quick, and safe | requires two different email accounts, one each for computer and iPhone.Video file size has to be within the range of attachment capacity of email service. | |
| USB cable | easy and quick method. no restriction of storage spacedoesn’t require internet. | Unlike other methods, it isn’t a wireless method and requires you to have a USB cable. |
| iTunes | seamless transfer process is, advantage of auto-syncing which saves your time and is hassle-free. | only limited file formats are supported. Limited devices can be synced with your device using iTunes. |
Frequently Asked Questions
How Do I Transfer Videos From My Computer To My iPhone?
It can be done using a number of methods like iTunes, iCloud, Dropbox, USB cable, and Email.
How Can I Transfer Video From PC To iPhone Without iTunes?
There are several alternatives to iTunes. For example, Dropbox, iCloud, USB cable, and Email.
How Do I Connect My iPhone To My Computer Video?
You can connect your computer and your iPhone through a USB cable, wireless syncing, and iTunes.
How Do I Put Videos on My iPhone?
You can import videos in your iPhone by connecting it to an external device using USB cable or inserting a memory card in the card reader and opening Photos app. Now click import and select the files to be moved to iPhone.
Can You Airdrop To a PC?
No, you cannot airdrop to a PC or android phones.
Final Thoughts
Transferring videos from PC to iPhone had never been easier. Availability of innumerable number of methods makes it a piece of cake.
You can use the traditional file transfer using a USB cable which frees you from the need of internet connection.
Or else you can use iCloud and Dropbox for easy accessibility and an ability to transfer a number of file formats.
Or you can simply go for Email transfer. iTunes also remains to be a preferred method for moving videos from PC to iPhone.